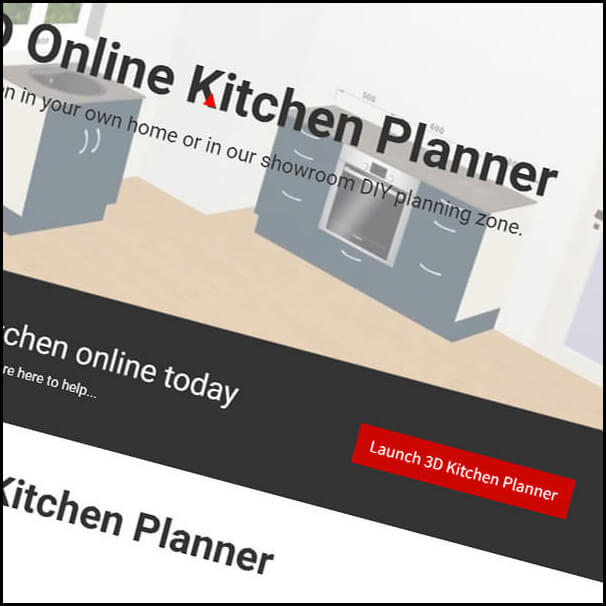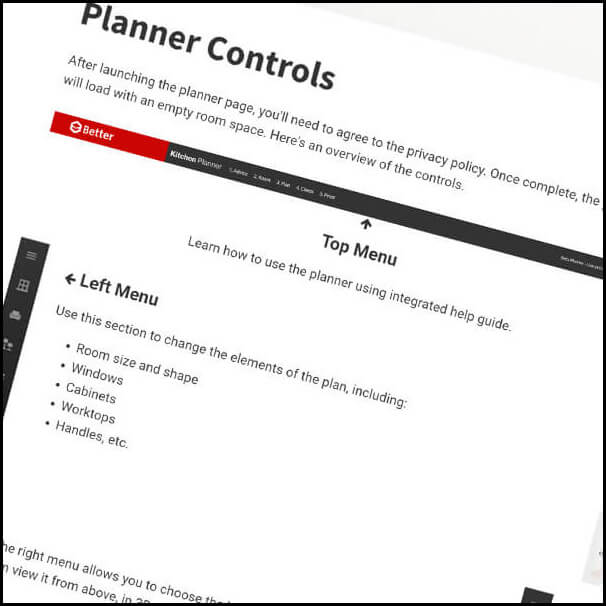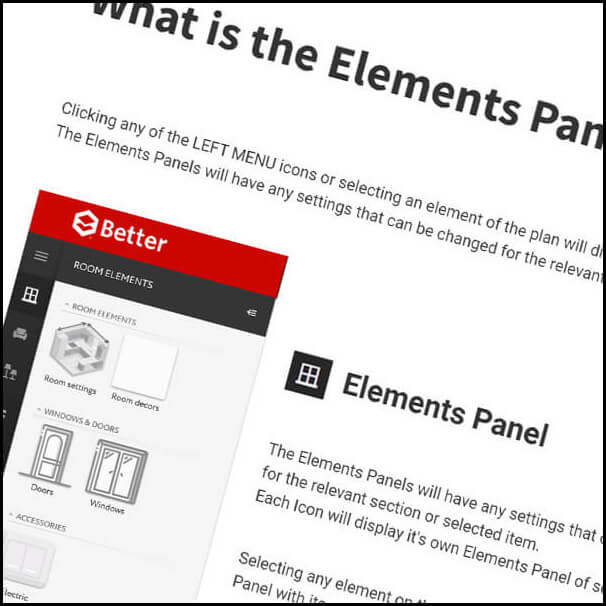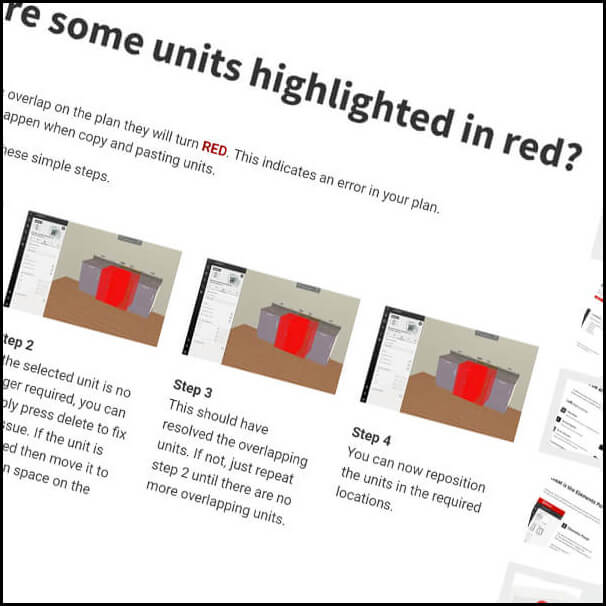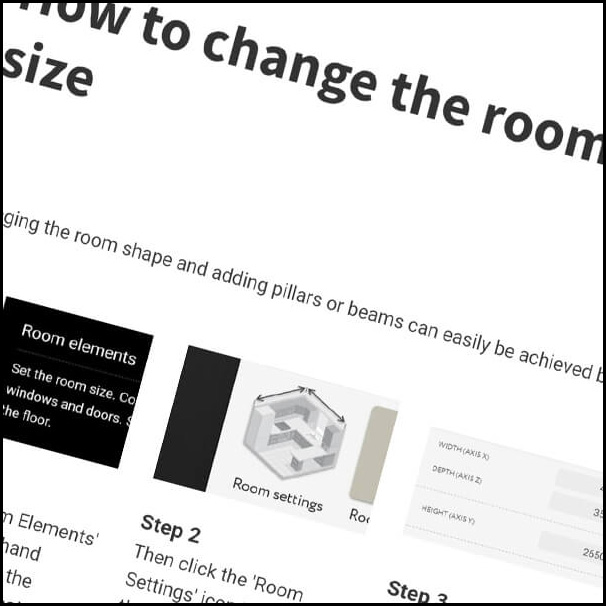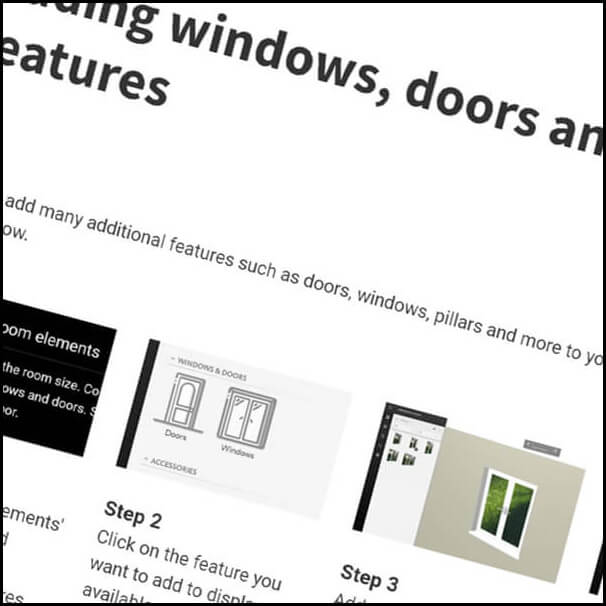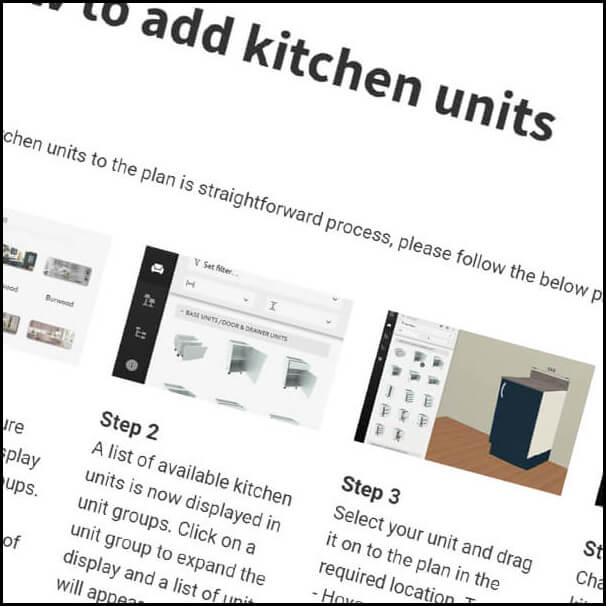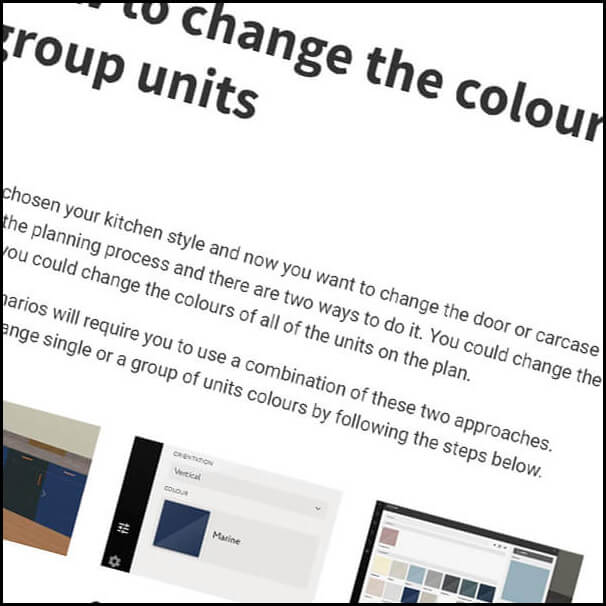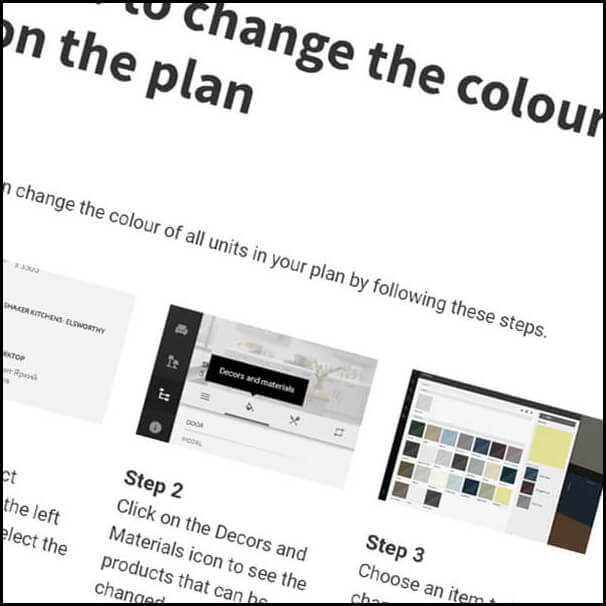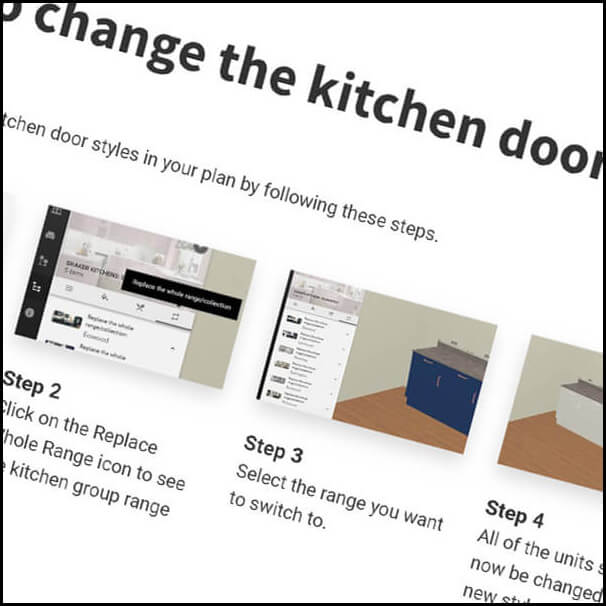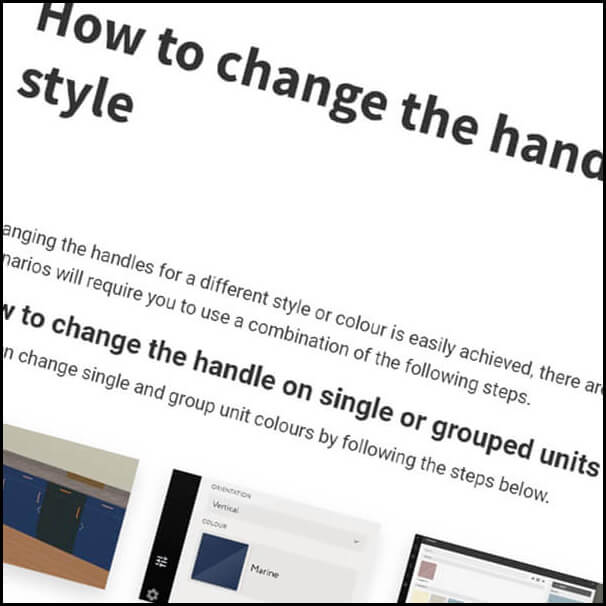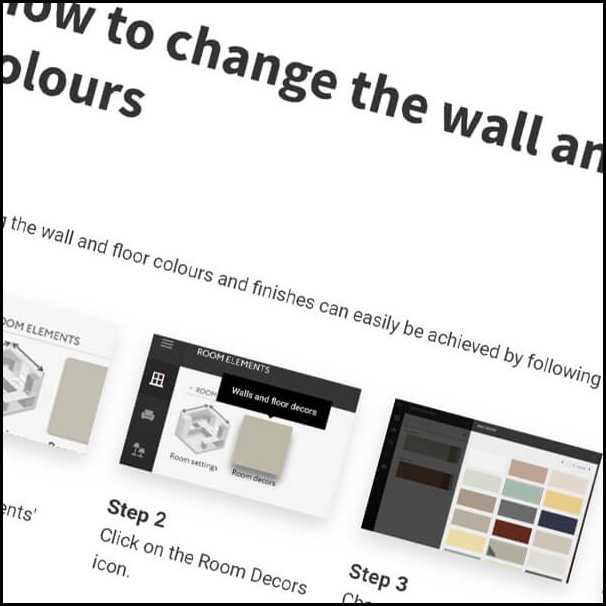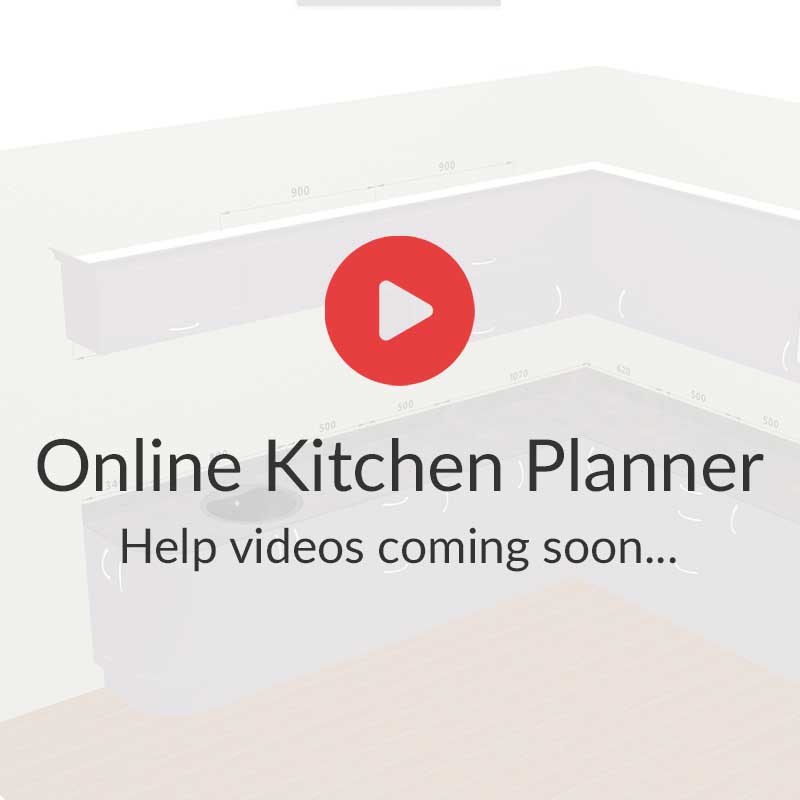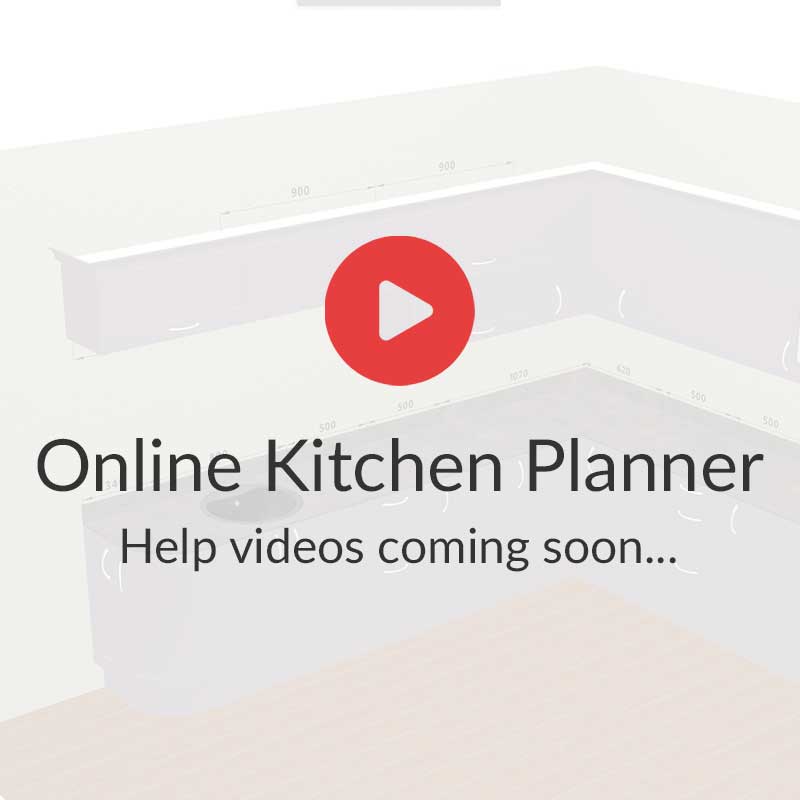What do all the icons mean?
The better kitchens online planner uses icons for navigation the various parts of the planner, this allows for more screen space to plan you dream kitchen. Here's what all those icons mean...
Left Menu Icons
Main Menu
Click to open the main menu in the Elements Panel.

Account Details
View your planner account details.
Room Elements
This lets you configure your room size, decoration, shape, and add architecture features.
Furniture Products
Choose your kitchen style and add your kitchen cabinets and appliances using this icon.
Interior & Decor Elements
Add in decorative elements and interior design.
Project Structure
Display a list of all the elements in your Project. You can change the colours of furniture items in this section.
Project Info
Change your Project Info.
Settings
Change the graphic, lighting and other visual settings.
Help
Some quick hints on using the planner.

New Project
Start a new kitchen plan.
Right Menu Icons
Sign In
Clicking here lets you sign in to the Planner. This should already be done or you.
Fullscreen
Run the Planner in fullscreen mode for more screen space whilst designing your new kitchen.
Display Mode - 3D Graphic
3D graphic Display Mode is the default setting for our planner.
Display Mode - Outline
This is a useful feature that allows the toggling between 3D Display Mode and an Outline Mode, great for detailed plan checking.
Projection Mode - Perspective
By default the planner will open in Perspective Projection mode for the best 3D visual representation of your new kitchen.
Projection Mode - Orthography
You can change the view to Orthographic Projection for a top view of your plan, combine this with Outline Display Mode for a useful way to check the measurements of your items.
Animation Mode - Click to turn On
This feature allows you to view how any doors and drawers open, great for checking if any doors or drawers will collide with other features.
Animation Mode - Click to turn Off
Click this icon to turn OFF Animation Mode.
Camera Mode
This is an more advanced method of controlling the Display Modes.
Save Current Plan
Give your plan a project name and save for future use.
My Projects
View and load all of your saved plans.